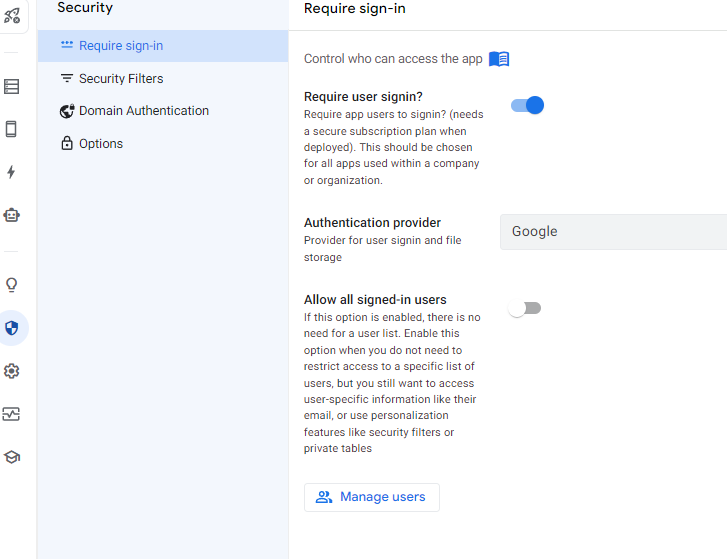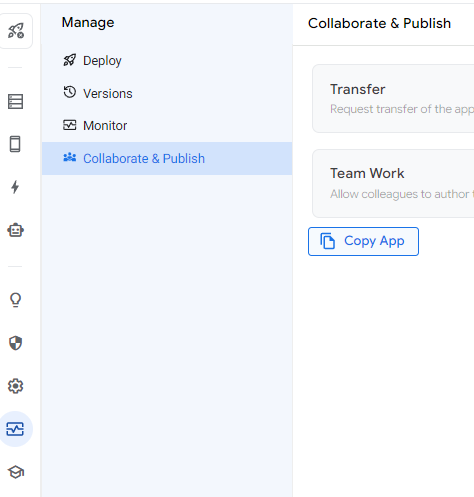こんにちは、じぇいす です🐣
Appsheetのアカウントを変更・・・My Appの管理アカウントを変更する方法を紹介します😼
♬ (ノ´ω`)ノ 記事のトピック (,,•ω• و( و" ♪
準備
Google driveに保存してあるファイルを、移行先のアカウントにバックアップ・・は不要です。
余計なことをすると面倒なことになります。
実際の操作
まずは移動元で行う操作です。
「移行元で行う操作」
1.移行元のアカウントにログインして、移動するAppを開く
2.Security tabのManage usersを選択
3.移行先のアドレスを入力して、下記の設定でShare 操作1
操作2
次に、移行先で行う操作になります。
「移行先で行う操作」
4.移行先のアカウントにログインして、共有したAppを開く 5.Manage tab_Collaborate & Publishで、Copy Appを開く6.そのままの設定でCopy appを押す 操作5
ここまででコピー操作は終了です。
当然ですがコピー元のアプリでスマホのショートカットを作っていると、Shear with meのアプリが優先的に・・・コピー元のアプリが優先的に表示されます。
下記操作で移行先のアプリが開いているか確認し、必要に応じてショートカットを作製し直してくださいね🐣
「スマホでの操作」
アプリを開いて左上の三本線をタップ
→App Gallery
→左上の三本線をタップ
→Owned by meをタップ
→開きたいアプリをタップ
混同して使用してしまうので、コピー元のファイルは消す あるいは 共有終了を推奨します🐱
なお、引き継いだデータは、移行先のGoogle driveに作られます。
データの場所:マイドライブ→ appsheet_data →"App NAME"-XXXXXXX
「やったほうがスッキリする操作」
7.コピー元のアプリを開く 8.操作2と同様にSecurity tabのManage usersを選択
9.コピー先のアドレスの権限、PermissionをRemoveに変更してDone
いじょうです。
お疲れ様でした🐱